- Kia Software Update Download Windows 7
- Kia Software Upgrade Download
- Kia Software Update Download
- Kia Uvo Software Update Download
Update Guide
Kia cars offers 3 models in price range of Rs. 6.79 Lakh to Rs. Check Kia car price list, Images, dealers & read latest news & reviews. The information available via any content-based services (e.g., maps, navigation and guidance, POI search and download, traffic, charging station location data available in connection with Kia electric vehicles, speed camera or red light camera location data) available for your Vehicle is limited to that information which is available in the. Check the current software version, and confirm that the software update is necessary for your vehicle. If your vehicle requires a software update, press Update. The update can take up to 1 hour. (Figure 8) Please make sure the vehicle is parked in a well-ventilated area with the ignition on. Software Update for iCarsoft V1.0&V2.0&V3.0 Products Update for MB II, LR II, POR II, VOL II, VAWS II, CP II, RT II, OP II&other 2nd Gen. Software Update for iCarsoft CR Plus Software Update for iCarsoft 1st Generation Products. Software Update for iCarsoft i800 and i820 OBDII/EOBD Scanners. Software Update for iCarsoft i810, i910, i910-II.
CGDI Programmer Software: Here CGDISHOP shares CGDI MB, CGDI BMW, CG Pro 9S12, CG100 and AT-200 software, free download source and latest update information. CG-MB BenzMonster V3.0.5.2 NEW (2020.12.2) Download Here 1. Added CGDI keyless go key upgrade function. Added the EIS ytpe of W215/220/230 for all key lost. Download Torque Lite (OBD2 & Car) for Android to see what your car is doing in realtime, get fault codes, sensor data and more.
Note: When you copy your update files to the vehicle
1. The Navigation Update should be performed with the engine running
- Caution: The update uses the vehicle battery. Please ensure that the battery is sufficiently charged before starting an update.
2. The Navigation system may not work properly if the vehicle engine was turned off or the portable device containing the update was removed during the update
- If the engine is started during an update, power to the system may be momentarily cut, which can impact the data transfer and file integrity.

Premium-class Navigation
Standard-class Navigation
Premium-class Gen5 Navigation
Ensure that the update files have been saved on the USB device.
Connect the USB device to the vehicle before starting the update.
2 Select 'System Info' on the Setup screen
3 Select “Update” on the System Info screen to proceed with the update
Premium-class Gen5 Navigation(RJ)
Ensure that the update files have been saved on the USB device.
Connect the USB device to the vehicle before starting the update.
2Select 'General' on the Settings screen
3Select 'Update' button in the Version info tab on General settings
screen to proceed to update
Premium-class Gen2 Navigation
Ensure that the update files have been saved on the SD card.
Connect the SD card to the vehicle before starting the update.
1 Select 'Setup' on the Home screen
2 Select 'System Info' on the Setup screen
3 Select “Update” on the System Info screen to proceed with the update
Premium-class Gen1 Navigation
Ensure that the update files have been saved on the USB device.
Connect the USB device to the vehicle before starting the update.
1Select INFO on the Home Screen
2Select system update on the bottom left of the system settings Then select USB update
3when the update is ready, it will automatically re-boot. Then the update will proceed. (Make sure the vehicle engine is left on and do not disconnect USB)
4Update is Complete. The system will then re-boot
Standard-class Gen5W Navigation
Ensure that the update files have been saved on the USB device.
Connect the USB device to the vehicle before starting the update.
2 Select 'General' on the Setup screen
3 Select “SW Info/Update” on the General Settings screen and then the “Update” button to proceed with the update
Standard-class Gen5 Navigation
Ensure that the update files have been saved on the SD card.
Connect the SD card to the vehicle before starting the update.
1 Select 'All Menus' on the Home screen
2 Select 'Setup' in the All Menus screen
3 Select 'System Info' on the Setup screen
4 Select “SW Info” and then “Update” on the System Info screen to proceed with the update
Standard-class Gen5 Navigation(LGE)
Ensure that the update files have been saved on the USB device.
Connect the USB device to the vehicle before starting the update.
1 Select 'All Menus' on the Home screen
2 Select 'Settings' in the All Menus
3 Select 'System Info' on the Settings screen
4 Select “SW Info” and then “Update” on the System Info screen to proceed with the update
Standard-class Gen4 Navigation
Ensure that the update files have been saved on the SD card.
Connect the SD card to the vehicle before starting the update.
Kia Software Update Download Windows 7
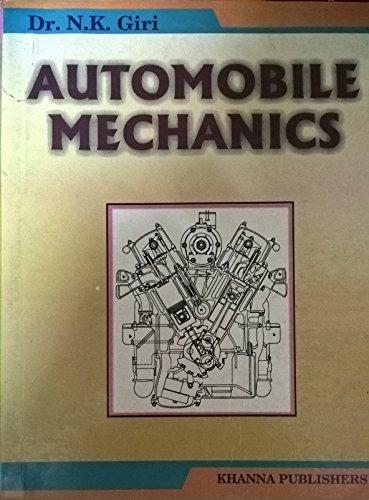
1 Select 'All Menus' on the Home screen
2 Select 'Setup' in the All Menus screen
3 Select 'System Info' on the Setup screen
4 Select “SW Info” and then “Update” on the System Info screen to proceed with the update
Standard-class Gen3 Navigation
Ensure that the update files have been saved on the USB device.
Connect the USB device to the vehicle before starting the update.
1Click the 'Update' button in the system update menu from the navigation menu screen
2Connect SD Card containing the latest update files Then click the 'Confirm' button to proceed with update
3Update is in progress. Make sure keep the vehicle engine on and do not disconnect SD card
4Update is Complete. The system will then re-boot
Standard-class Gen1,2 Navigation
Ensure that the update files have been saved on the USB device.
Connect the USB device to the vehicle before starting the update.
1Select SW information from the system information of Navi Menu
2Select USB update on the bottom right from the SW information screen
Kia Software Upgrade Download
3Select 'YES' in the pop-up screen, update will proceed
4After checking the update files, update will proceed automatically. Make sure the vehicle engine is on and do not disconnect USB
AVN 1.0
Ensure that the update files have been saved on the USB device.
Connect the USB device to the vehicle before starting the update.
1Connect the USB and select the 'OK' button when the upgrade screen appears
2Please select the map you want to download. The detailed area can be checked in the next step
3Select the 'Detail' button. Then, check whether there is the country you would like to download from the map coverage
4After check whether there is the country you would like to install. select the 'Back' button
5Please read the cautions and select the 'Agree' button
6Please check the version after completing the update
AVN 2.0
Kia Software Update Download
Ensure that the update files have been saved on the USB device.
Connect the USB device to the vehicle before starting the update.
Kia Uvo Software Update Download
1After inserting the SD card and rebooting, an 'Software Upgrade' screen appears. Click the Upgrade button
2Please read the cautions and select the 'Agree' button
3Press the 'Restart System' button when the upgrade is complete, or wait 10 seconds and the system will restart in 10 seconds
4After completing the update, press the 'Setting' button for 5 seconds to check the version